Steps to Set-up Thunderbird Mail to a Mindwatering non-Lotus Domino mail server:
1. Start Thunderbird (Macintosh HD disk --> Applications folder --> Thunderbird app).

2. On the top menu bar, choose Tools --> Account Settings.
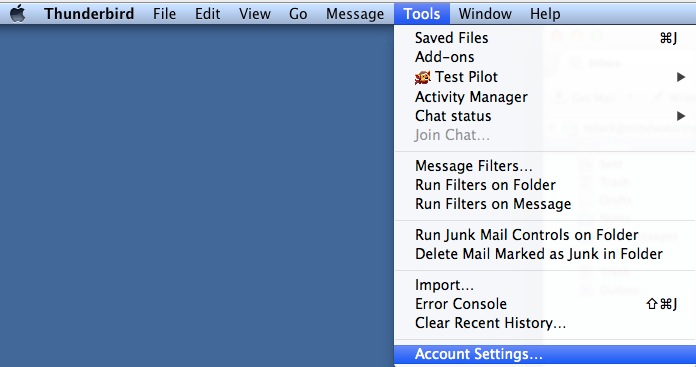
3. In the lower section of the pop-up window, click Account Actions --> choose Add Mail Account....
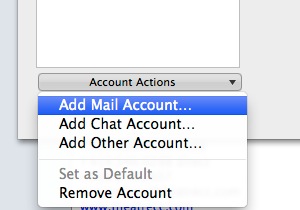
4.
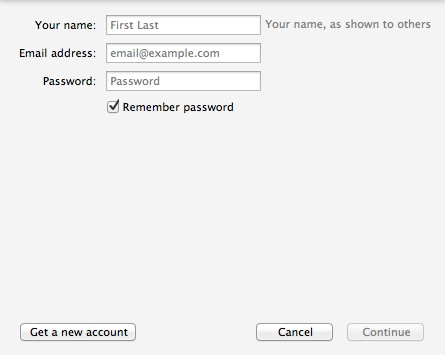
Complete the fields:
Your Name: Enter your common name. (e.g. Jane Doe).
Email address: Enter your main e-mail address (e.g. jdoe@mydomain.com)
Password: Enter your password.
Click Continue.
5. At this point, the Thunderbird app will search and guess the correct configurations . . .
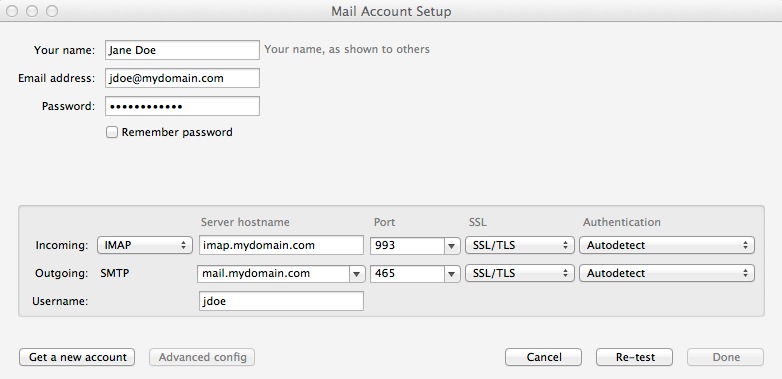
This auto-configuration will fail on the Username and password.
Change the Username field to be the account id of the user, as indicated in the screen below. (e.g. web1_JaneDoe).
Click Re-test or Done.
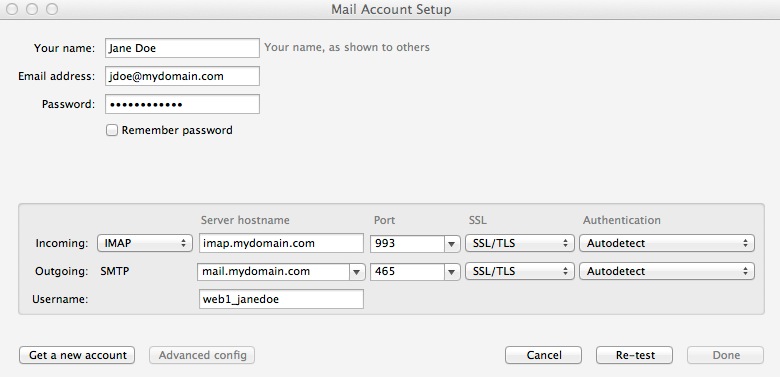
6. At this point you should see a warning message to Confirm a Security Exception. Make sure you choose the Add Exception.
Note: This assumes you have NOT purchased your own domain SSL certificate and are using the self-certified Mindwatering one on the server.
7. After you added the exception and proceeded, and the dialog closed, you should see your in-box, drafts, sent, trash and any other folders you have.
If you have lots of mail, it may take several minutes for 1000s of mail messages to come down. (Consider filling them in folders or deleting old mail you no longer want.)
8. After you compose your first message, it will give you an error message that the message could not be sent. Behind the original e-mail will be another Confirm Security Exception dialog. Once again, choose the Add the Exception option, and proceed. Return to the message again, and click Send again. It should send now.
Note: This assumes you have NOT purchased your own domain SSL certificate and are using the self-certified Mindwatering one on the server.
previous page
|