Instructions for setup of Outlook 2007 / 2010 / 2013 for Mindwatering POP Mail Hosting:
1. Start Outlook 2007/ 2010.
Start --> E-mail (if Outlook is default mail client)
or
Start --> All Programs --> Outlook 2007 (may be in a subfolder depending on install)
2. Open the Account Settings Dialog:
Menu --> Tools --> Account Settings ...
3. Create a new account:
E-mail tab --> New ... (button)
4. Select the Microsoft Exchange, POP3, IMAP, or HTTP option. Click Next.
5. In the Auto Account Setup screen, enter your account information from Mindwatering Support:
example:
Your Name: Jane Doe
E-mail Address: jdoe@mindwatering.com
Password: 1234568
Retype Password: 12345678
Check (add a checkmark to) the Manually configure server settings or additional server types checkbox.
Click Next.
6. In the Choose E-mail Service, screen, select or leave selected the Internet E-mail option. Click Next.
7. In the Internet E-mail Setting screen, enter your User Information, Server Information, and Login Information as given to you by Mindwatering Support.
User Information: (same as before)
Your Name: Jane Doe
E-mail Address: jdoe@mindwatering.com
Server Information:
Account Type: POP3
(Mindwatering also supports IMAP)
Incoming mail server: mymwserver.mindwatering.com
(Replace with your domain name.)
Outgoing mail server (SMTP): mymwserver.mindwatering.com
(Replace with your domain name or your ISP's outgoing mail server. Also note, many ISPs block outgoing SMTP (port 25) as an anti-spam measure except through their server. It is very likely that only your ISP's mail server will work for this field.)
Note:
Mindwatering historically used mail.mindwatering.net for incoming and smtp.mindwatering.net for outgoing. However, since we use secure messaging, we advise our clients to use the server address they receive in their welcome e-mail.
Login Information:
User Name: myloginid@mydomain.com
Password: 1234568
Notes:
For Lotus Domino-based hosting, your login is your full name (e.g. Jane Doe/Mindwatering). For the Unix/Linux hosting, it is generally your e-mail (e.g. jdoe@mindwatering.com).
8. Click the More Settings button to display the Internet E-mail Settings dialog.
9. Complete the following fields on the General tab:
Check the box My outgoing server (SMTP) requires authentication.
If using the Mindwatering mail server as your outgoing mail server, select/Leave selected the Use same settings as my incoming mail server.
If using your ISP's mail server, choose the Log on using option and enter their authentication settings.
10. Switch to the Advanced tab. OPTIONALLY complete the following:
a. For Lotus-based mail, or the Standard UNIX mail offering, SSL is installed and enabled, you can choose to communicate securely with the mail server by checking (adding a check to the checkbox) the option, This server requires an encrypted connection (SSL), under Incoming server, and verifying the port is 993 (IMAP) or 995 (POP).
b. You may also want to leave a copy of your messages on the server as either a back-up or when you have two POP clients and you want all mail to be on both workstations/devices. If so, check (add a check to the checkbox) the Leave a copy of messages on the server option. Check and select the number of days to leave it on the server. Check to remove deleted documents when you dump your trash in your Outlook client.
11. Click the OK button to close the dialog and return to the Add New Account wizard screen.
12. Click the Test Account Settings ... button to display the Test Account Settings Window.
If there is an error, review these settings for a mistake. Also verify you don't have a software firewall blocking Outlook.
If you still cannot get your Mindwatering hosted mail working, give us a call.
Close the Test Account Settings window if still open to return to the wizard screen again.
13. Click the Next button, to finally see the Congratulations screen.
14. Click the Finish button.
15. If the Account Settings dialog is still open, close it.
16. Try sending a message to a friend or co-worker and have them reply. If you can send and receive it, you're good to go.
Changing Your Account
for e-mail, password, or outgoing SMTP port update:
1. Start Outlook 2007/2010
2. Tools --> Account Settings
3. Select e-mail account to update. Click the Change button.
4. In the "Change Account" window, verify the "Outgoing mail server (SMTP)" to the SMTP server is correct.
5. Click More Settings button (lower right).
- a. Under the "Outgoing Server" tab, you can update your Username (e-mail address) and Password.
- b. Under the "Advanced" tab, you can update your incoming and outgoing server ports.
e.g. 587, 25, 26, etc.
6. Click OK to close the Internet Settings dialog.
7. You can click the "Test Account Settings" button to verify what you have changed.
8. Back at the "Change Account" window, click the Next button, and then the Finish button.
Steps 4 and 6 -8.
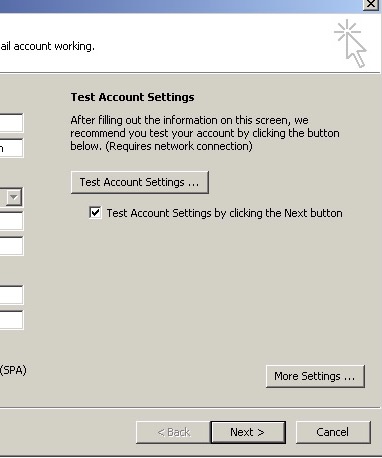
Step 5a:
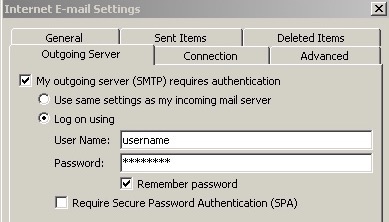
Step 5b:
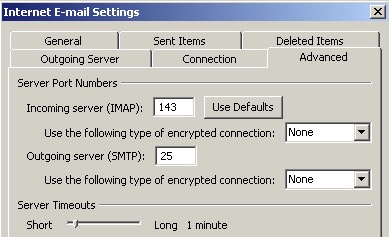
previous page
|