Instructions for POP e-mail account setup for your Mindwatering.Net-based mail.
1. Start Outlook (Start --> Programs --> Outlook Express (look around - usually here or in a Microsoft folder)
2. On the menu bar at the top. Choose "Tools"
3. Choose the "Accounts" option to load the "Accounts" window.
 Click to View Image Click to View Image
Click to View Image
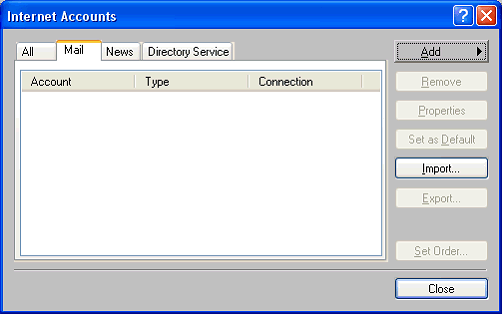
4. On the right is an "Add" button. When you click it, further options pop-out from the side.
Click "Add" and choose the "Mail" option.
5. Enter your name (or anything that identifies this mail account to you. e.g. My MW Mail). Click the "Next" button.
 Click to View Image Click to View Image
Click to View Image
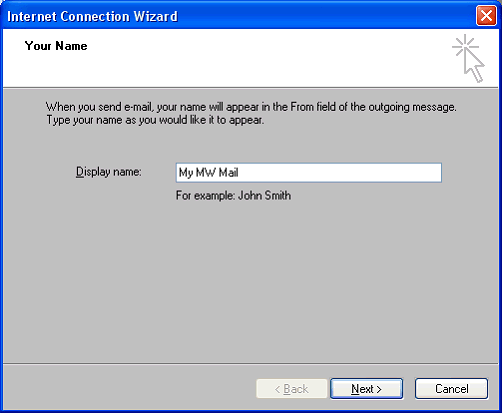
6. Enter your email address, (e.g. jdoe@acme.com). Click the "Next" button again.
 Click to View Image Click to View Image
Click to View Image
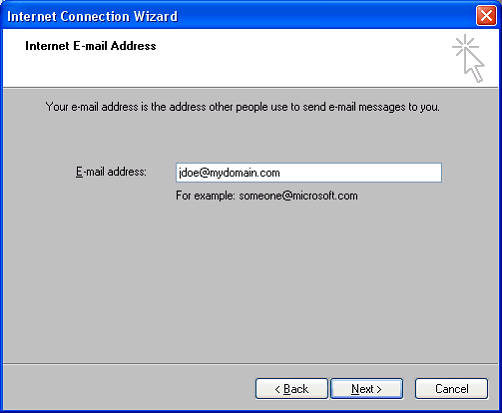
7. You should now be on the "E-mail Server Names" screen. For the incoming server, select the POP3 option if not already defaulted.
Under the Incoming server field,enter your domain name preceeded by mail. e.g. mail.mydomain.com. Next enter your ISP's (Internet Service Provider - e.g. Earthlink, or Time Warner) outgoing SMTP server (e.g. smtp.earthlink.net, you have to get this address from your ISP). Click the "Next" button again.
 Click to View Image Click to View Image
Click to View Image
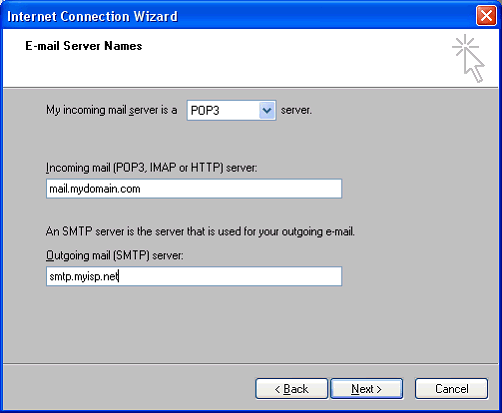
7. You should now at the "Internet Mail Logon" screen.
Enter your user account name / email address in the "Account name" field.
Enter your password in the "Password" field.
IMPORTANT:
For Mindwatering accounts, the account name/id will be in the format of "mydomain_firstname" or "myemail@mydomain.com".
If you do not know your account ID, use your e-mail address. Your e-mail address works for both Lotus Domino and UNIX Mindwatering-based hosting.
 Click to View Image Click to View Image
Click to View Image
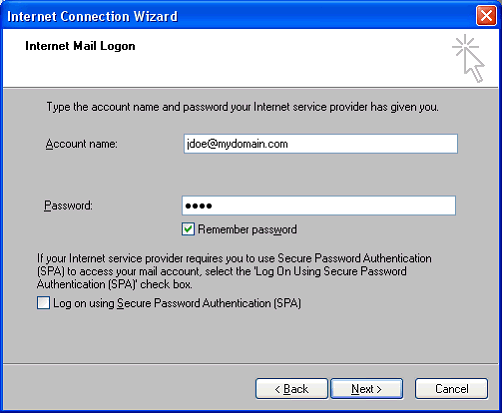
8. At the "Congratulations" screen, click "Finish" to complete the wizard.
 Click to View Image Click to View Image
Click to View Image
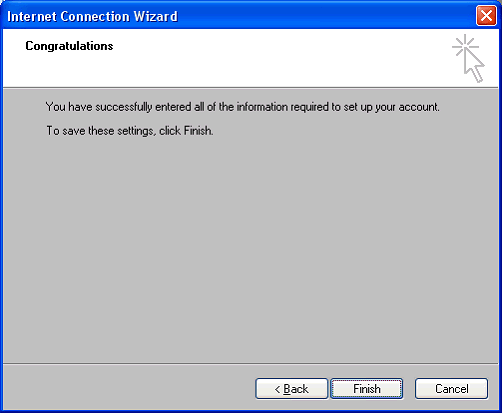
Misc. Notes:
Post Wizard Options:
If you return to Tools --> Accounts and find your new mail account, there will be more options that can be customized. The most common options are the one to leave messages on server, and the one to use SSL. For SSL, click this document link:  . .
See login rules at the bottom of this page for what combinations of server name, user name, and passwords that can be entered for the incoming POP3 information.
Your ISP is the company that provides you access to the Internet/web. You can get the appropriate server name to put in the outgoing SMTP server field from them.
That's it. You are now setup to check mail and send mail. If you have any questions, email support@mindwatering.com or call us at 919-556-3691.
_____________________________________________________
LOGIN RULES:
You may choose either of the options below:
Option A: If you have Lotus Notes/Domino based hosting, use the Notes client. It's a much richer experience. If you must use POP for traveling. Enter the server as mail.mydomain.com, enter your full name (e.g. Jane Doe/MyDomain) or email address as your logon/user name, with your password. Your short name/id will NOT work.
Option B: If you have UNIX based hosting. Enter your name domain as mail.mydomain.com, enter your email address as your user name, with your password. Your short id/name will also work.
For outgoing it's more complicated. Use whatever settings your ISP (eg. Earthlink, TimeWarner) gives you. Due to spam issues, rules for sending email are changing often and vary from ISP to ISP. Most ISPs, for anti-spam reasons, block you from using the Mindwatering mail servers as your outgoing SMTP server. In addition, Mindwatering, for similar reasons, will NOT relay any mail unless it is by an authenticated (logged in) user.
previous page
|