Instructions for configuring Microsoft Outlook 98 or Outlook 2000 to check your Mindwatering mail account.
Note: Internet Explorer cannot check e-mail itself. It needs an associated mail client such as Outlook, Outlook Express, Netscape Mail, Lotus Notes, or Eudora. If you have Internet Explorer on your maichine, it was probably installed with Outlook or Outlook Express, as well. These instructions are for Outlook.
1. Start Outlook (Start --> Programs --> (look around - usually here or in a Microsoft folder)
2. On the menu bar at the top. Choose "Tools"
3. Choose the "Services..." option.
4. In the Services dialog box, click the "Add" button.
(see diagram inside "twistie" below)
 Services Dialog Box Services Dialog Box
5. In the Add Services to Profile dialog box, highlight "Internet Email" if not already highlighted and press the "OK" button.
(see diagram inside "twistie" below)
 Add Service to Profile Dialog Box Add Service to Profile Dialog Box
6. In the Mail Account Properties dialog box, perform the following actions beginning with the "General" tab already displayed to the last "Advanced" tab.
(see diagrams inside "twistie" below)
General Tab
1. Enter a descriptive name or phrase in the long field across the upper area. (e.g. "My Mindwatering Mail")
2. Name field: Enter your name as you wish other to see it in e-mail you send. (e.g. Jane Doe)
3. Organization: Enter your business name (optional)
4. E-mail Address: Enter your e-mail address that we, Mindwatering, gave you. (e.g. JaneDoe@mydomain.com)
5. Reply Address: Unless you want people to send replies back to you to another account, enter the same e-mail address as the step above. (e.g. JaneDoe@mydomain.com)
 General Tab General Tab
General Tab
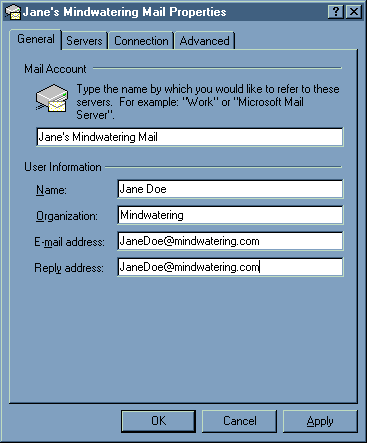
Servers Tab
1. Incoming mail: Enter in the mail POP3 server address that we, Mindwatering, gave you. (e.g. mail.mydomain.com or mail.mindwatering.com)
2. Outgoing mail: Enter in your ISP's SMTP server address that your ISP must provide you. (e.g. smtp-server.myisp.com)
(An ISP SMTP is your Internet Provider outgoing e-mail server. These are the people who send you a bill for ability to connect to the Internet via your modem, or broadband connection -- DSL or Cable/RoadRunner)
3. Account name: Enter in your usernamer that we, Mindwatering, provided to you. (e.g. Jane Doe or JDoe. See login rules at the bottom of this page for more information.)
4. Password: Enter the password we, Mindwatering, provided to you.
(Note: passwords are case sensitive. When you enter your passwords, you will only see astericks)
 Servers Tab Servers Tab
Servers Tab
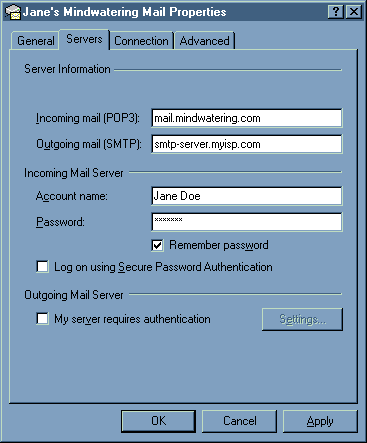
The next two tabs are probably optional for you to complete.
Most users can press the "Apply" and "OK" buttons at this point.
Connection Tab
This tab allows you to choose whether Outlook should use an existing network connection or a dial-up connection when starting Outlook. If you choose a dial-up connection, Outlook will automatically dial your ISP if it is not already dialed.
Those using a business network or broadband connection will choose the "Connect using my local area network (LAN)" option.
Those using dialup can choose the dialup option and using the drop-down specify the ISP account to use.
 Connection Tab Connection Tab
Advanced Tab
1. Server Port Numbers: Mindwatering uses the standard ports 25 and 110. These do not need to be changed.
2. Server Timeouts: How long should Outlook wait when it talks to the mail server, before it gives up and gives you a communication failure notice. Unless you have a really bad Internet connection, the default 1 minute is more than enough.
3. Delivery: If you are checking this mail account from both the office and home (or two other locations), this is where you specify that mail you check from this Outlook client do not delete the messages from the server. That way when you check later from another machine/location, you can still download the same messages for permanent archiving.
 Advanced Tab Advanced Tab
Advanced Tab
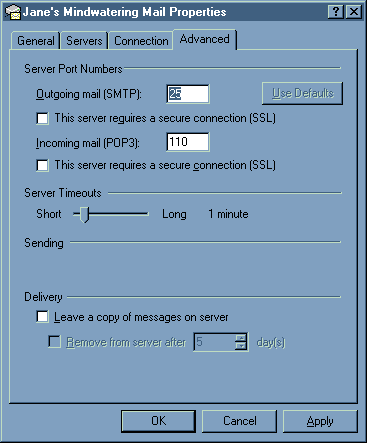
You are now finished setting up your new "service". Press the "Apply" button to apply the changes and press the "OK" button to save and close the window. You probably will get a message saying that the new service is not available until you log out and log back into Outlook. To do that close Outlook and restart it.
That's it. You are now setup to check mail and send mail. If you have any questions, email support@mindwatering.com or call us at 919-556-3691.
_____________________________________________________
LOGIN RULES:
You may choose either of the options below:
Option A: If you enter the server as mail.mindwatering.com, enter your full name as your user name, with your password.
Option B: If you enter the server as mail.mydomain.com, enter your email address as your user name, with your password.
previous page
|