Installation Instructions for Lotus Notes Client
Before you begin, make sure you have the following...
- Lotus Notes user name, password and server information from Mindwatering support.
- Your ID file. (Unless support has attached it to your person document for you.)
- 70 megabytes free disk space (More is better)
- A Pentium-class PC (Pentium II 233MHz or faster recommended)
- Windows 95, 98, 2000. For XP, only release 5.11 (R5.11) is certified by Lotus to run on XP.
- 32 megabytes of RAM (Recommend 64mb or more, unless you like only running one or two applications at the same time.)
- 20 minutes of free-time to install and setup the Notes Client.
- The Lotus Notes R5 CD-ROM or Notes Client as a file download from the Lotus/Notes.Net web site.
Like most installations, it is recommended that you same your working documents and exit out of your other applications before installing Notes.
Part One - Software Installation
1. Insert the CD and watch the automatic movie sequence.
Note:
If it does not automatically run, then go to "My Computer" and double click the cdrom icon to open it and manually run the autorun file.
If you have a download file instead, double click, watch the extracting and setup will automatically start (skip to step 3)
2. Click the "Install..." option. Click the "Clients" option to display the client options. Choose the appropriate client to install. Unless you are licensed for the designer or admin client choose just the standard "Lotus Notes" client option.
3. Choose the "Standard Install" option and click "Next".
 Images for Steps 2 and 3 Images for Steps 2 and 3
4. Click "Next" on the Welcome screen.
5. Click "Yes" to accept the License agreement and proceed to the next screen.
6. Enter your name in the top box. If you want, enter your company's name in the lower box. Leave "Shared Installation" NOT checked. Press "Next".
7. Unless you have reason not to do so, accept the default destination folders for the program and data files and click "Next". Likewise, click "Next" when asked about the icons folder location.
 Images for Steps 4 through 7 Images for Steps 4 through 7
8. When the installation has completed, you can fill out the registration by checking the registration box if you so desire. Unlike other companies, IBM/Lotus does not force you to register. Click "Finish" complete the installation and exit the setup program.
9. If launched from CD in step one, you will again see the intro screen from step one still on the screen. Click the "Exit" button to leave this menu screen. Your installation is complete. Proceed to the client setup instructions below.
 Images for Steps 8 and 9 Images for Steps 8 and 9
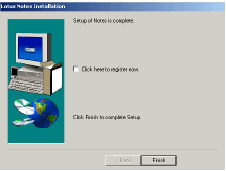
Final screen with registration checkbox and Finish button.
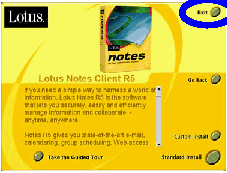
Exit button to leave installer menu
Part Two - Connecting to the Domino Server to Setup Your Workstation (Notes Client User Settings)
Before you begin you need to know:
- The Domino server's name and url that you will access.
e.g. Joshua/Mindwatering and joshua.mindwatering.com
- Either know your username or have your Notes ID already on your machine or on a floppy inserted in your floppy drive.
e.g. Jane Doe/Acme/Mindwatering or jdoe.id
- Have your password ready to enter when required.
e.g. abc123
If you are missing any of this information, e-mail or call Mindwatering Support at support@mindwatering.com or 919/556.3691 for assistance.
1. If you are on dial-up (a modem connection to the Internet), connect to your ISP as you normally would.
2. Go to the "Start" menu. Choose "Programs" (or "All Programs" with XP) --> Lotus Applications --> Lotus Notes.
3. Click "Next" on the first screen to set up your connection.
4. Choose the option "I want to connect to a Domino server" next screen and click "Next".
5. Choose the option "Set up a connection to a local area network (LAN) and click "Next".
Note: Notes does support other options here, but I suggest that you just connect to your ISP and then launch Notes. It's a simpler life this way.
6. Enter the Domino server name in the name field and click "Next".
e.g. joshua.mindwatering.com for Joshua/Mindwatering
7. Choose either "My Notes User ID has been supplied to me in a file" or "Use my name as identification".
If you have your ID file, choose the ID file option and browse to where you have the ID file stored.
If you only have your name, enter your name (e.g. John J Doe/Mindwatering).
When done, click "Next" to proceed.
Note:
If asked whether to copy the ID to your Notes data directory, the proper answer is, "Yes".
Enter your password when prompted to do so.
 Images for Steps 4 through 7 Images for Steps 4 through 7
8. Take the defaults for the three screens about other internet mail, news, and directory options by clicking "Next" for each.
Note:
The Notes client can check other POP3 mail accounts separate from your Domino one. If you want your Notes Client to do this, you can choose to instead complete the Internet Mail screen.
The Notes client can act as a News client for a Internet News server. If you want your Notes Client to do this, you can complete this screen, as well.
The Notes client can search other directories, besides the Notes e-mail addresses. If you want the Notes Client to do this, complete this screen, too.
9. You should be on a page talking about connecting via a proxy server. Change to the "I do not connect to the Internet via a proxy server". Click "Next".
Note: If you are inside a business network, you may need to complete this screen to connect to the Domino server via a Proxy or Firewall. If your company is using a proxy server or firewall, you will need your network administrator to give you the information to complete this step.
10. Take the default connection option for over the Internet / LAN and click "Next".
 Images for Steps 8 through 10 Images for Steps 8 through 10
11. At the Congratulations screen, press "Finish" to complete the setup. Notes will think for a few seconds to a few minutes depending on your connection speed. It will display a dialog box saying "Notes setup is complete!" when it is done. Press "OK" to end the setup.
12. You are done. You now can open your mail database and your other application databases.
Notes:
To open you mail, choose any one of the following methods:
- The big mail icon on the welcome page on the right
- The mail icon at the top of the toolbar bar running down the left side
- The mail tray icon at the lower right corner of the Notes Client window
To open your application, complete the following:
1. Use the <cntl><o> shortcut to open the database window or following File --> Database --> Open on the menu bar at the top of the Notes Client Window
2. Choose the Server (the home mail server will be in this list, otherwise choose other or type the server name in the server field and click the "Open" button)
3. Browse and select the database and click the "Open" button to open the database.
previous page
|